I've generated key pairs using PuTTYgen and been logging in using Pageant, so that I have to enter my pass-phrase only once when my system boots. How do I achieve this in Linux? I've heard of key. To save your public key in the SSH-2 standard format, press the Save public key button in PuTTYgen. PuTTYgen will put up a dialog box asking you where to save the file. Select a directory, type in a file name, and press Save. You will then probably want to copy the public key file to your SSH server machine.
- Puttygen Generate Key From Pub File Online
- Puttygen Generate Key From Pub Files
- Puttygen Key In Windows 10
- Puttygen Generate Key From Pub File Download
- Puttygen Download
PuTTYgen, part of the open source network networking client PuTTY, is a crucial generating tool to create public and private SSH keys for servers. The native file format of PuTTY is .ppk files. Additionally, the tool is used for SSH connectivity. So users can use PuTTY to connect and securely transfer data from localhost to remote system.
But to use PuTTY, the private keys must be in the native format of the application. So for example, as Amazon Elastic Compute Cloud (EC2), a core part of the cloud-computing platform, generates Privacy-Enhanced Mail (PEM) file format, a user must first convert the file to .ppk file format before connecting to Linux Instance (virtual server on Amazon Web Services) from a Windows machine.
The EC2 allows users to lease virtual systems so that they can run their applications on it.
However if one plans to use PuTTY’s SSH client to connect, then they are first required to convert the .pem file to .ppk using PuTTYgen and then use PuTTY application to join local and remote hosts.
- 4 Converting .Pem to .Ppk on Unix or Linux
What Is the .Pem File Format?
Privacy-Enhanced Mail (PEM) file extension is a format that is mainly used to transmit data, certificates, email and cryptographic keys privately. The PEM file format is a tamperproof and secure way of storing and transferring data.
As a ‘.pem file’ can store multiple types of data; it represents data with appropriate suffix. While the most common is .pem suffix, others include .key for private keys and .cer or .crt for certificates. The PEM file format encodes it with the binary-to-text encoding scheme – base64 so that it represents binary data in ASCII string.
Even though the technological advancements have led to a more secure alternative to PEM container, it is still leveraged to store public and private certificates, root certificates and many others.
Unlike most file formats that are easy to convert via online conversion tools, a user requires a specific application to convert files that have .pem extensions. PuTTYgen is one such application that quickly converts f .pem files to .ppk.
Convert .Pem to .Ppk using PuTTYgen
The primary requisite is to download and install PuTTY application. As part of the networking client, PuTTYgen does not have to be downloaded separately. Users must download the latest version of the app and install the entire suite. Once installed, PuTTYgen will be ready to convert .pem files to .ppk format. We will provide detail steps to convert files on both operating systems – Windows and Unix.
Converting .Pem to .Ppk on Windows
- Click on Start menu> All Programs > PuTTY > PuTTYgen.
- The following window will present with options on the crucial a user wants to generate. Select the option ‘RSA (Rivest–Shamir–Adleman). RSA is a public-key cryptosystem that is commonly used to transmit data securely. Users with an older version of PuTTY should select the option – ‘SSH-2 RSA.’
- Next, click on the option ‘Load.’ As PuTTY supports its native file format, it will only show files that have .ppk file extension. Therefore, users have to choose the ‘All Files’ option from the drop-down bar. It will display all key files included the .pem file.
- Now, select the .pem file that you want to convert. As aforementioned that PuTTYgen is used for SSH connectivity, so it crucial for users to select the specific file that they plan to convert and click ‘Open.’ To confirm, click on ‘OK.’
- In the resultant window, click on ‘Save private key’ which will convert and save the key file in PuTTY compatible format.
- PuTTYgen will prompt a warning of saving the key without a passphrase. Hit ‘Yes’ on it.
- Now, give the name to your file and PuTTYgen will automatically add .ppk file extension.
Note – Passphrases provide extra protection, but it sometimes gets annoying as each time a user copies files they have to enter the passphrase. Although, it entirely depends on the user if they wish or don’t wish to add the extra layer of protection
Once the file is converted to PuTTY compatible format, users can connect their local machine with remote servers.
Converting .Pem to .Ppk on Unix or Linux
To convert the file on Unix is far simpler than Windows. Users are first required to install PuTTY application on their Unix machines. Once done, all a user must do is enter a one-line command. First, run the PuTTYgen command and type the below-written command:
$ sudo puttygen pemKey.pem -o ppkKey.ppk -O private
Voila! The .pem files will quickly be converted to PuTTY native file format. Users can connect via PuTTY to remote servers from local systems using the newly created .ppk files on both Windows and Unix.
Connect Using PuTTY
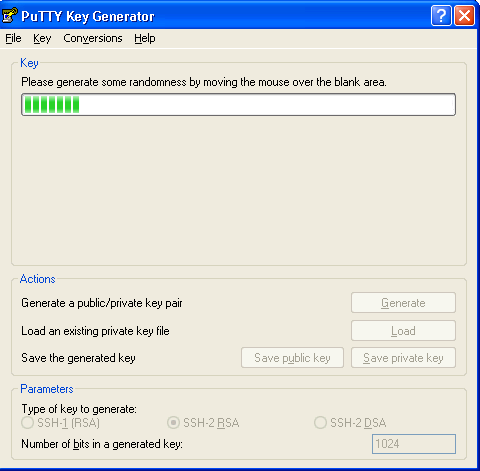
Once the .pem file is converted .ppk then users can connect to remote hosts using PuTTY’s SSH client. Below are steps to launch a PuTTY session.
- First, open PuTTY and input the host IP address. Please note that an SSL VPN connection must be established if the connection is to with 10.X private address.
- Now, from the category pane, navigate to Connection and expand SSH and the Auth.
- Click on ‘Browse’ and select the newly converted .ppk file, that was generated using PuTTYgen.
- Now to commence the PuTTY session, choose the option ‘open.’
Note: If the remote and local hosts connect for the first time using PuTTY then the application will pop up a dialog box confirming the authenticity of the connection. It just provides an added layer of security, so click ‘Yes’ when it appears.
Transferring Files Using PuTTY
Puttygen Generate Key From Pub File Online
Interestingly, one can also use PuTTY applications another component the PuTTY Secure Copy client (PSCP) to transfer files to remote servers. The PSCP is a Secure copy protocol (SCP) client that enables secure transfer of files from localhost to remote hosts.
If users are not comfortable using the command-line tool they can choose another Graphic user interface-based SCP client. One of the notable is WinSCP – an open-source multi-protocol supportive application for Microsoft Windows.
Puttygen Generate Key From Pub Files
Back to PSCP, users are required to use the private key they generated while converting the .pem file to the .ppk file.
Converting a .pem file to a .ppk using PuTTYgen may now seem simple. The above information also briefs users on using PuTTY’s SSH client to connect virtual servers with local machines.
Puttygen Key In Windows 10
The PuTTYgen program is part of PuTTY, an open source networking client for the Windows platform.
Puttygen Generate Key From Pub File Download
Puttygen Download
- Download and install PuTTY or PuTTYgen.
To download PuTTY or PuTTYgen, go to http://www.putty.org/ and click the You can download PuTTY here link.
- Run the PuTTYgen program.
- Set the Type of key to generate option to SSH-2 RSA.
- In the Number of bits in a generated key box, enter 2048.
- Click Generate to generate a public/private key pair.
As the key is being generated, move the mouse around the blank area as directed.
- (Optional) Enter a passphrase for the private key in the Key passphrase box and reenter it in the Confirm passphrase box.
Note:
While a passphrase is not required, you should specify one as a security measure to protect the private key from unauthorized use. When you specify a passphrase, a user must enter the passphrase every time the private key is used.
- Click Save private key to save the private key to a file. To adhere to file-naming conventions, you should give the private key file an extension of
.ppk(PuTTY private key).Note:
The.ppkfile extension indicates that the private key is in PuTTY's proprietary format. You must use a key of this format when using PuTTY as your SSH client. It cannot be used with other SSH client tools. Refer to the PuTTY documentation to convert a private key in this format to a different format. - Select all of the characters in the Public key for pasting into OpenSSH authorized_keys file box.
Make sure you select all the characters, not just the ones you can see in the narrow window. If a scroll bar is next to the characters, you aren't seeing all the characters.
- Right-click somewhere in the selected text and select Copy from the menu.
- Open a text editor and paste the characters, just as you copied them. Start at the first character in the text editor, and do not insert any line breaks.
- Save the text file in the same folder where you saved the private key, using the
.pubextension to indicate that the file contains a public key. - If you or others are going to use an SSH client that requires the OpenSSH format for private keys (such as the
sshutility on Linux), export the private key:- On the Conversions menu, choose Export OpenSSH key.
- Save the private key in OpenSSH format in the same folder where you saved the private key in
.ppkformat, using an extension such as.opensshto indicate the file's content.