The private key is generated and saved in a file named 'rsa.private' located in the same folder. Generating the Public Key - Linux 1. Open the Terminal. Type the following: openssl rsa -in rsa.private -out rsa.public -pubout -outform PEM 2. The public key is saved in a file named rsa.public located in the same folder. You can generate an SSH key pair directly in cPanel, or you can generate the keys yourself and just upload the public one in cPanel to use with your hosting account. When generating SSH keys yourself under Linux, you can use the ssh-keygen command.
While Encrypting a File with a Password from the Command Line using OpenSSLis very useful in its own right, the real power of the OpenSSL library is itsability to support the use of public key cryptograph for encrypting orvalidating data in an unattended manner (where the password is not required toencrypt) is done with public keys.
The Commands to Run
Generate a 2048 bit RSA Key
Openssl Generate Keypair
You can generate a public and private RSA key pair like this:
openssl genrsa -des3 -out private.pem 2048
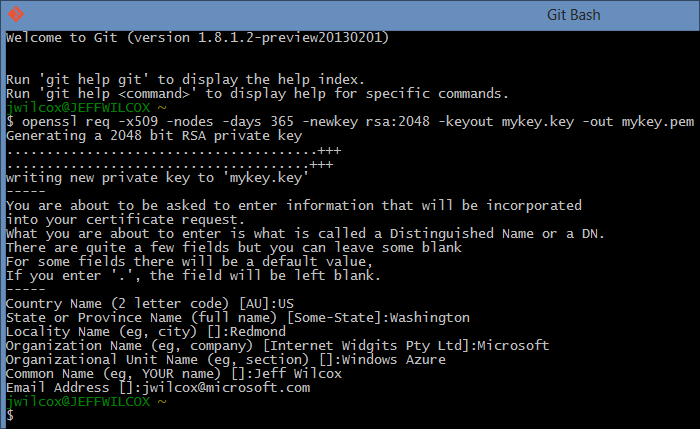
That generates a 2048-bit RSA key pair, encrypts them with a password you provideand writes them to a file. You need to next extract the public key file. You willuse this, for instance, on your web server to encrypt content so that it canonly be read with the private key.
Export the RSA Public Key to a File
This is a command that is
openssl rsa -in private.pem -outform PEM -pubout -out public.pem
The -pubout flag is really important. Be sure to include it.
Next open the public.pem and ensure that it starts with-----BEGIN PUBLIC KEY-----. This is how you know that this file is thepublic key of the pair and not a private key.
To check the file from the command line you can use the less command, like this:
less public.pem
Do Not Run This, it Exports the Private Key
A previous version of the post gave this example in error.
openssl rsa -in private.pem -out private_unencrypted.pem -outform PEM
The error is that the -pubout was dropped from the end of the command.That changes the meaning of the command from that of exporting the public keyto exporting the private key outside of its encrypted wrapper. Inspecting theoutput file, in this case private_unencrypted.pem clearly shows that the keyis a RSA private key as it starts with -----BEGIN RSA PRIVATE KEY-----.
Visually Inspect Your Key Files
It is important to visually inspect you private and public key files to makesure that they are what you expect. OpenSSL will clearly explain the nature ofthe key block with a -----BEGIN RSA PRIVATE KEY----- or -----BEGIN PUBLIC KEY-----.
You can use less to inspect each of your two files in turn:
less private.pemto verify that it starts with a-----BEGIN RSA PRIVATE KEY-----less public.pemto verify that it starts with a-----BEGIN PUBLIC KEY-----
The next section shows a full example of what each key file should look like.
The Generated Key Files
The generated files are base64-encoded encryption keys in plain text format.If you select a password for your private key, its file will be encrypted withyour password. Be sure to remember this password or the key pair becomes useless.
The private.pem file looks something like this:
The public key, public.pem, file looks like:
Protecting Your Keys
Depending on the nature of the information you will protect, it’s important tokeep the private key backed up and secret. The public key can be distributedanywhere or embedded in your web application scripts, such as in your PHP,Ruby, or other scripts. Again, backup your keys!
Remember, if the key goes away the data encrypted to it is gone. Keeping aprinted copy of the key material in a sealed envelope in a bank safety depositbox is a good way to protect important keys against loss due to fire or harddrive failure.
Oh, and one last thing.
If you, dear reader, were planning any funny business with the private key that I have just published here. Know that they were made especially for this series of blog posts. I do not use them for anything else.
Found an issue?
Rietta plans, develops, and maintains applications.
Learn more about our services or drop us your email and we'll e-mail you back.
Other Blog Articles Published by Rietta.com
How To Generate Rsa Key Pair
-->With a secure shell (SSH) key pair, you can create virtual machines (VMs) in Azure that use SSH keys for authentication, eliminating the need for passwords to sign in. This article shows you how to quickly generate and use an SSH public-private key file pair for Linux VMs. You can complete these steps with the Azure Cloud Shell, a macOS or Linux host, the Windows Subsystem for Linux, and other tools that support OpenSSH.
Note
VMs created using SSH keys are by default configured with passwords disabled, which greatly increases the difficulty of brute-force guessing attacks.
For more background and examples, see Detailed steps to create SSH key pairs.
For additional ways to generate and use SSH keys on a Windows computer, see How to use SSH keys with Windows on Azure.
Supported SSH key formats
Azure currently supports SSH protocol 2 (SSH-2) RSA public-private key pairs with a minimum length of 2048 bits. Other key formats such as ED25519 and ECDSA are not supported.
Create an SSH key pair
Use the ssh-keygen command to generate SSH public and private key files. By default, these files are created in the ~/.ssh directory. You can specify a different location, and an optional password (passphrase) to access the private key file. If an SSH key pair with the same name exists in the given location, those files are overwritten.
The following command creates an SSH key pair using RSA encryption and a bit length of 4096:
If you use the Azure CLI to create your VM with the az vm create command, you can optionally generate SSH public and private key files using the --generate-ssh-keys option. The key files are stored in the ~/.ssh directory unless specified otherwise with the --ssh-dest-key-path option. The --generate-ssh-keys option will not overwrite existing key files, instead returning an error. In the following command, replace VMname and RGname with your own values:
Provide an SSH public key when deploying a VM
To create a Linux VM that uses SSH keys for authentication, specify your SSH public key when creating the VM using the Azure portal, Azure CLI, Azure Resource Manager templates, or other methods:
If you're not familiar with the format of an SSH public key, you can display your public key with the following cat command, replacing ~/.ssh/id_rsa.pub with the path and filename of your own public key file if needed:
A typical public key value looks like this example:
If you copy and paste the contents of the public key file to use in the Azure portal or a Resource Manager template, make sure you don't copy any trailing whitespace. To copy a public key in macOS, you can pipe the public key file to pbcopy. Similarly in Linux, you can pipe the public key file to programs such as xclip.
The public key that you place on your Linux VM in Azure is by default stored in ~/.ssh/id_rsa.pub, unless you specified a different location when you created the key pair. To use the Azure CLI 2.0 to create your VM with an existing public key, specify the value and optionally the location of this public key using the az vm create command with the --ssh-key-values option. In the following command, replace VMname, RGname, and keyFile with your own values:
If you want to use multiple SSH keys with your VM, you can enter them in a space-separated list, like this --ssh-key-values sshkey-desktop.pub sshkey-laptop.pub.
SSH into your VM
With the public key deployed on your Azure VM, and the private key on your local system, SSH into your VM using the IP address or DNS name of your VM. In the following command, replace azureuser and myvm.westus.cloudapp.azure.com with the administrator user name and the fully qualified domain name (or IP address):
If you specified a passphrase when you created your key pair, enter that passphrase when prompted during the login process. The VM is added to your ~/.ssh/known_hosts file, and you won't be asked to connect again until either the public key on your Azure VM changes or the server name is removed from ~/.ssh/known_hosts.
Use Openssl To Generate Key Pair
If the VM is using the just-in-time access policy, you need to request access before you can connect to the VM. For more information about the just-in-time policy, see Manage virtual machine access using the just in time policy.
Next steps
Generate Rsa Key Pair Linux Openssl File
For more information on working with SSH key pairs, see Detailed steps to create and manage SSH key pairs.
If you have difficulties with SSH connections to Azure VMs, see Troubleshoot SSH connections to an Azure Linux VM.