Sep 05, 2017 Enroll in Google Play App Signing to Secure Your App Keys Android Developers. It requires transferring your app signing key to Google Play. Keystore, Generate Signed APK or App Bundle. Synapse x 1.0.0 synapse x serial key avast office windows 10 pro 64 bits serial grand theft auto v license key.txt windows 8.1 office 2019 office 2013 gta v driver easy steam fifa 19 license key.txt winrar windows 8 driver booster 7.4 forza horizon 4 license key.txt malwarebytes microsoft office Recent queries: clean maste 2018 restoro windows.
-->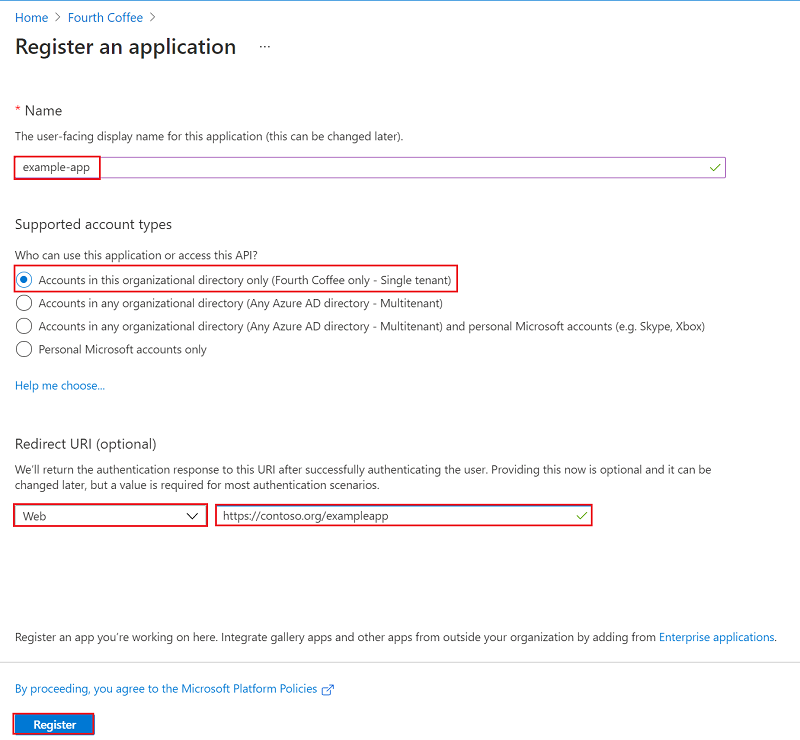
This topic shows you how to create an Azure Bot Service resource to register your bot. You need this if the bot is hosted elsewhere and you want to make it available in Azure and connect it to Azure Bot Service channels.
This allows you to build, connect, and manage your bot to interact with users, wherever they are, via Cortana, Messenger and many other services.
Important
You only need to register your bot if it is not hosted in Azure. If you created a bot through the Azure portal then it is already registered with the service.
App Registration Vs Generate Key Download
Create a registration resource
App Registration Vs Generate Key For Free
In your browser, navigate to the Azure portal.
Tip
If you do not have a subscription, you can register for a free account.
In the left pane, click Create a resource.
In the right pane selection box enter bot. And in the drop-down list, select Bot Channels Registration or Web App Bot depending on your application.For the Web Bot App, follow the steps described in the article: Create a bot with Azure Bot Service. You will create a bot in Azure that is automatically registered with the Azure Bot Service.
Click the Create button to start the process.
In the Bot Service blade, provide the requested information about your bot as specified in the table below the image.
Setting Suggested value Description Bot name Your bot's display name The display name for the bot that appears in channels and directories. This name can be changed at anytime. Subscription Your subscription Select the Azure subscription you want to use. Resource Group myResourceGroup You can create a new resource group or choose from an existing one. Location West US Choose a location near where your bot is deployed or near other services your bot will access. Pricing tier F0 Select a pricing tier. You may update the pricing tier at any time. For more information, see Bot Service pricing. Messaging endpoint URL Enter the URL for your bot's messaging endpoint. Application Insights On Decide if you want to turn Application InsightsOn or Off. If you select On, you must also specify a regional location. Microsoft App ID and password Auto create App ID and password Use this option if you need to manually enter a Microsoft App ID and password. See the next section Manual app registration. Otherwise, a new Microsoft App ID and password will be created in registration process. Important
Do not forget to enter the URL for your bot's messaging endpoint.
Click the Create button. Wait for the resource to be created. It will show in your resources list.
Get registration password
After the registration is completed, Azure Active Directory assigns a unique application ID to your registration, and you're taken to your application's Overview page.
To obtain the password follow the steps described next.
In resource list, click on the Azure App Service resource just created.
Im the right pane, in the resource blade, click Settings. The resource Settings page is displayed.
In the Settings page copy the generated Microsoft App ID and save it to a file.
Click the Manage link by Microsoft App ID.
In the Certificates & secrets displayed page, click the New client secret button.
Add the description, select the expiration time, and click the Add button.
This will generate a new password for your bot. Copy this password and save it to a file. This is the only time you will see this password. If you do not have the full password saved, you will need to repeat the process to create a new password should you need it later.
Manual app registration
A manual registration is necessary for situations like:
- You are unable to make the registrations in your organization and need another party to create the App ID for the bot you're building.
- You need to manually create your own app ID (and password).
See FAQ - App Registration.
Important
In the section Supports account types, you must choose one of the 2 multi-tenant types that is: Accounts in any organizational directory (Any Azure AD - Multitenant) or Accounts in any organizational directory (Any Azure AD - Multitenant) and personal Microsoft accounts (e.g. Xbox, Outlook.com), when creating the app, otherwise the bot will not work. For more information, see Register a new application using the Azure portal.
Update the bot
If you're using the Bot Framework SDK for .NET, set the following key values in the web.config file:
MicrosoftAppId = <appId>MicrosoftAppPassword = <appSecret>
If you're using the Bot Framework SDK for Node.js, set the following environment variables:
MICROSOFT_APP_ID = <appId>MICROSOFT_APP_PASSWORD = <appSecret>
Test the bot
Now that your bot service is created, test it in Web Chat. Enter a message and your bot should respond.
Next steps
In this topic, you learned how to register your hosted bot with the Bot Service. The next step is to learn how to manage your Bot Service.
This article has been written to help find where the keys/secrets are in the Azure portal depending on how you have set up your application. It will also provide some help in regards to extending/changing the Client Secret for an Enterprise Application in a Multi-Tenanted Scenario.
In order to access the keys for an AAD application registration, you can follow the steps highlighted below. You will essentially go to the AAD Registration Blade > App Registrations > (You’re App Name) > Settings > Keys. You will have to save the key with the name and expiration date before being able to copy and paste the key. In addition to that, you will not see the value in the Application Manifest as it’s now hidden and will be considered : Null.
This part of the article will define how to get the keys/secrets from the app service application. This will include creating the application from scratch. You will go to the app services blade : App Services > Add > Web App > Create.
After creating the web app, I’m going to go ahead and enable the web app to have authentication/authorization to create an AAD Application registration.
After enabling the Authentication/Authorization, I turn the management mode to express and then create a new AD Application and then press okay.
This will bring you back to the App Service Authentication/Authorization page. From there you will want to press the save button and then close out of the blade all the way back to the App Services blade in order to see the application registration in the AAD App registration.
After backing out of the App Service blades and going back to the blade with all App Services, you will be able to access the App Registration once you click on the Highlighted AAD button again.
When you access the AAD Authentication/Authorization setting again, you will see a new blade and you will be able to click on the button Manage Application now.
From here, this will open the AAD Application Registration and you can follow the same flow as the Custom AAD Application Keys/Secrets flow documented in the first section of this article.
Please go to this blog post for more information on Enterprise Applications:
Free Registration Apps

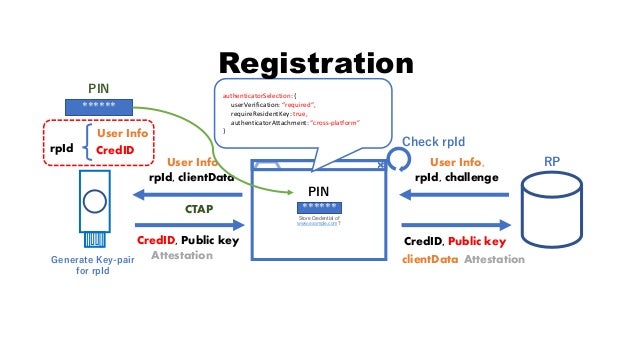
Here in this article we have gone over three separate ways to find the permission/keys for your AAD registrations in both the Application Registration and the Enterprise Application. Please note that the Enterprise Application is actually a service principal for the Application Registration. More on this can be found here:https://docs.microsoft.com/en-us/azure/active-directory/develop/active-directory-application-objects
App Registration Vs Generate Key For Mac
The Service Principal described in the documentation is termed the Enterprise Application in the Azure Active Directory Portal. The managed application under the AAD App Registration also refers to the service principal. This link in the picture below highlighted will bring you to the Service Principal (Enterprise Application) of the Application Registration.